Modos de acción
En el cuadro de diálogo de creación de una notificación, se puede indicar el modo de acción, es decir, qué debe hacer el sistema en caso de que se active la notificación.
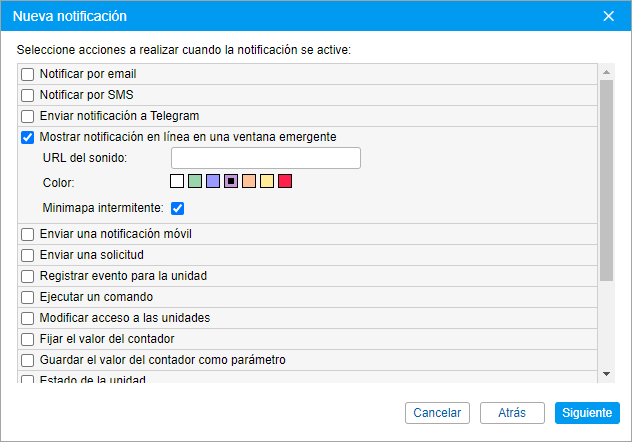
Notificar por email
Se puede indicar uno o más correos electrónicos. Cuando todos los campos de introducir correos electrónicos estén llenados, los campos adicionales aparecerán automáticamente. En el título del correo estará indicado el nombre de la notificación y entre paréntesis — el nombre de la unidad. En el correo mismo habrá texto de la notificación y las etiquetas se reemplazarán por valores concretos.
Además, si los dispositivos lo permiten, la notificación tendrá adjuntada una imagen enviada por la unidad en el mensaje, que ha provocado la activación de la notificación. Para esto hay que activar la opción Adjuntar imagen desde el mensaje.
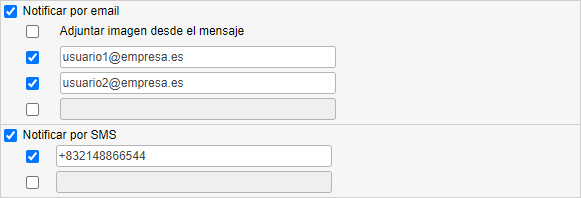
Para recibir una notificación por correo electrónico, en las propiedades básicas del plan de facturación hace falta indicar la dirección desde la cual tienen que enviarse los mensajes sistémicos.
Notificar por SMS
Al escoger este modo, hay que indicar el número de teléfono en el formato internacional (por ejemplo, +371123123123). Cuando todos los campos estén llenados, los campos adicionales aparecerán automáticamente.
Si en las propiedades del usuario no está activado el visto de enviar SMS, este método de envío está indisponible (no se muestra).
Enviar notificación a Telegram
Este modo de acción permite enviar avisos sobre las notificaciones activadas a la aplicación de mensajería Telegram.

Configuración del envío de notificaciones para un usuario
- Cree un bot.
- Apriete el icono de búsqueda.
- Encuentre el bot llamado BotFather.
- Apriete Iniciar y siga las instrucciones del bot.
- Introduzca el token obtenido en el campo Token de bot.
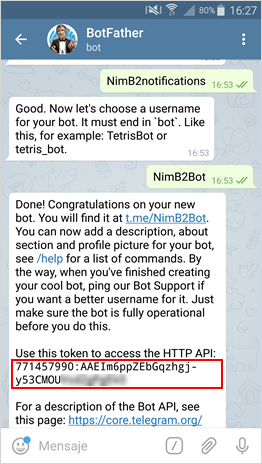
- Suscríbase al bot creado (apretar Iniciar).
- Indique el ID del usuario.
- Encuentre el bot llamado userinfobot.
- Apriete Iniciar. Si ha elegido el bot correcto, recibirá un mensaje con el ID del usuario. Para conocer el ID de otro usuario, envíe cualquier mensaje suyo al bot.
- Indique el ID recibido en el campo ID del canal.
Configuración del envío de notificaciones a un canal público
- Realice los pasos 1 y 2 de la instrucción de arriba.
- Cree un canal público en Telegram.
- Añada el bot creado al canal como administrador con el derecho a publicar mensajes.
- En Wialon en el campo ID del canal, introduzca el enlace al canal en el formato @enlace (sin la parte t.me/). El enlace está indicado en la sección Información del canal.
- En los ajustes del canal, añada suscriptores, es decir, usuarios que deben recibir las notificaciones, o envíeles el enlace de invitación.
Del mismo modo, se puede configurar el envío de notificaciones a un grupo público. En este caso, añada el bot creado como miembro del grupo.
Configuración del envío de notificaciones a un canal privado
-
Realice los pasos 1 y 2 de la instrucción de arriba.
-
Cree un canal público en Telegram.
-
Añada el bot creado al canal como administrador con el derecho a publicar mensajes.
-
En la barra de direcciones del navegador, introduzca
https://api.telegram.org/bot<YourBotToken>/sendMessage?chat_id=<@YourChannelName>&text=ping -
Sustituya
por el token del bot y <@YourChannelName> por el enlace al canal creado en el formato @enlace (sin la parte t.me/). El enlace está indicado en la sección Información del canal. -
Apriete Intro.
-
Del código recibido, copie el valor numérico después de “chat”:{“id”: e introdúzcalo en el campo ID del canal en las propiedades de la notificación en Wialon.
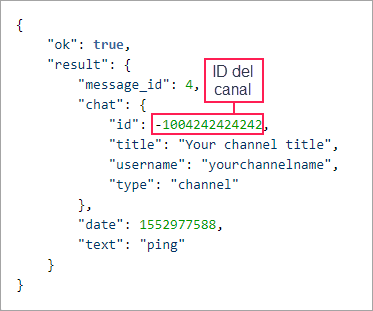
-
Elimine el mensaje automático en el canal.
-
En los ajustes del canal, cambie su tipo del público al privado.
-
En los ajustes del canal, añada suscriptores, es decir, usuarios que deben recibir las notificaciones, o envíeles el enlace de invitación.
Configuración del envío de notificaciones a un grupo privado
-
Realice los pasos 1 y 2 de la instrucción de arriba.
-
Cree un grupo privado en Telegram.
-
Añada el bot creado como miembro del grupo.
-
En la barra de direcciones del navegador, introduzca
https://api.telegram.org/bot<YourBotToken>/getUpdates -
Sustituya
por el token del bot. -
Apriete Intro.
-
En el código recibido, encuentre el ID del grupo creado (el valor negativo entre “chat”:{“id”: y “title”:“Nombre del grupo”). Para encontrar esta parte del código rápido, use la combinación de teclas Ctrl+F, introduzca el nombre del grupo y apriete Intro.
-
Introduzca el ID del grupo en el campo ID del canal en las propiedades de la notificación en Wialon.
-
En los ajustes del grupo, añada miembros, es decir, usuarios que deben recibir las notificaciones, o envíeles el enlace de invitación.
Mostrar notificación en línea en una ventana emergente
La notificación activada se mostrará en una ventana en línea emergente. Además, de acuerdo con los parámetros del usuario, puede acompañarse por un sonido. Si la dirección URL del sonido no está indicada, se usa el sonido estandarizado. Sin embargo, se puede asignar su propio sonido por medio de indicar su URL aquí. El tamaño recomendado del sonido es de hasta 0.5 Mb.

Se puede recibir información en una miniventana una vez activada la notificación. Esta opción se activa por medio de poner un visto en Minimapa intermitente.
Varios navegadores pueden tener sus propias restricciones para el uso de unos u otros formatos de archivos audio:
MIDI | MP3 | WAV | Ogg | AAC | |
|---|---|---|---|---|---|
Internet Explorer 9+ | + | + | + | ||
Google Chrome 11+ | + | + | + | + | |
Mozilla Firefox 12+ | + | + | + | ||
Safari 5+ | + | + | + | + | |
Opera 10+ | + | + | + |
Una notificación en línea puede destacarse por su propio color del fondo. Este color también se lo puede escoger aquí.
Enviar una notificación móvil
En caso de activarse una notificación, el usuario (los usuarios) de la aplicación correspondiente recibirá una notificación móvil. En el campo superior se escoge una aplicación. Después el sistema comprueba si hay derechos de acceso necesarios a los usuarios: Ver detalle de propiedades de objeto y Actuar en nombre del usuario. No se comprueba solo la presencia de estos accesos del usuario actual, sino también del creador del recurso a que pertenece la notificación. A base de esta comprobación abajo se forma la lista de usuarios. Aquí puede usted indicar uno o varios (poner vistos) o todos los usuarios (apretar Ctrl y hacer clic en en algún nombre) a los que se enviará la notificación móvil.
Para facilitar la búsqueda de usuarios, se puede utilizar el filtro dinámico.
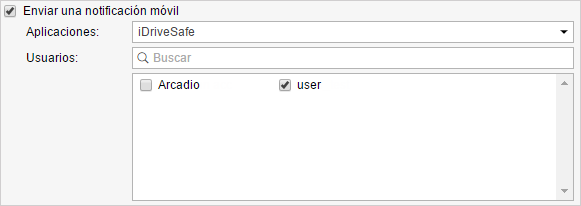
Las notificaciones móviles llegan al usuario solo si este tiene el derecho Ver objeto y sus propiedades básicas a la unidad seleccionada.
Para recibir notificaciones el usuario de la aplicación para Android y iOS tiene que autorizarse en la aplicación y activar la opción Notificaciones en los ajustes.
La posibilidad de enviar notificaciones móviles depende de los servicios elegidos.
Enviar una solicitud
Este modo permite enviar avisos de notificaciones activadas a sistemas ajenos. Una vez elegido este modo de acción, hay que indicar la dirección del servidor y escoger POST o GET en función de la solicitud HTTP.

Registrar evento para la unidad
En este caso la notificación se registrará en el historial de la unidad misma y se podrá ver el informe de eventos.
Para la ejecución exitosa se necesita el acceso Administrar eventos.
Registrar como infracción
Esta opción solo está disponible si está elegido el modo anterior. Los eventos registrados como infracción pueden mostrarse en un informe aparte Infracciones.
Ejecutar un comando
Al activarse esta notificación, se envía un comando a la unidad (las unidades). Escoja un comando de la lista de comandos disponibles. La lista contiene todos los comandos indicados en las propiedades de todas las unidades elegidas si a éstas hay derecho Ejecutar comandos. Al lado del título del comando pueden aparecer signos especiales que significan lo siguiente:
 : todas las unidades seleccionadas soportan el comando;
: todas las unidades seleccionadas soportan el comando; : no todas las unidades seleccionadas soportan el comando (los detalles están en la descripción emergente).
: no todas las unidades seleccionadas soportan el comando (los detalles están en la descripción emergente).
Indique los parámetros si se necesita.
En caso de enviar comandos que incluyen texto o un mensaje introducido (por ejemplo, Enviar mensaje personalizado o Enviar mensaje al conductor), puede utilizar etiquetas (iguales que en el texto de una notificación). Al ejecutarse el comando, las etiquetas agregadas se sustituyen por los valores a que corresponden.
Las etiquetas se sustituyen por los valores solo si el comando se elige como modo de acción para una notificación activada (no si el comando se envía manualmente del panel de seguimiento).
Véase más sobre los comandos aquí.
Modificar acceso a las unidades
Elija a los usuarios, cuyos accesos tienen que modificarse en unas condiciones e indique para ellos nuevo conjunto de accesos. Esta opción puede ser de ayuda, por ejemplo, en la siguiente situación. Supongamos, que ha creado un usuario que sigue el movimiento de su carga, es decir, tiene accesos a unas unidades (de las que se crea una notificación). Una vez entregada la carga al lugar necesario (a una geocerca), las unidades se hacen inaccesibles para el usuario automáticamente.
El acceso necesario es Gestionar acceso al objeto.
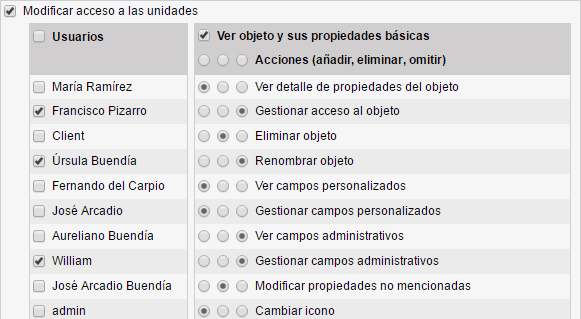
Fijar el valor del contador
Puede ser útil cuando, por ejemplo, al entrar en una geocerca hay que cambiar (reiniciar, digamos) el valor de sensores de kilometraje, horas de motor y/o tráfico GPRS. Marque los sensores correspondientes y indique los valores necesarios enfrente.
El acceso necesario es Modificar contadores.
Véase más sobre los contadores.
Guardar el valor del contador como parámetro
Al activarse una notificación, se puede guardar el valor actual del kilometraje o horas de motor como un parámetro en el mensaje (odometer o engine_hours, respectivamente). Esto permite mostrar después los valores inicial y final del kilometraje en el informe de viajes, así como transformar el parámetro engine hours en el sensor de horas de motor para el trabajo futuro con éste. Se recomienda guardar los valores del sensor durante el estacionamiento (por ejemplo, una vez en 24 horas por la noche) para cálculos más precisos.
Se necesita el acceso Modificar contadores.
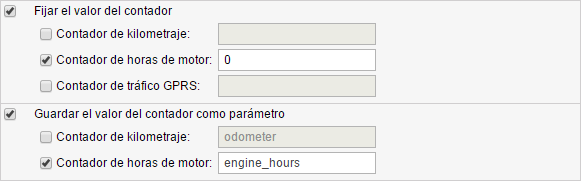
Registrar el estado de la unidad
Este modo de acción permite, por ejemplo, al entrar en una geocerca cambiar el estado negocio por personal. Esto se reflejará en el contenido de informes de viajes, horas de motor y estacionamientos.
Se necesita el acceso Administrar eventos.

Modificar grupos de unidades
Al activarse una notificación, se puede incluir una unidad en un grupo (grupos) o excluirlo de grupos. A la izquierda se muestra la lista de grupos disponibles. De allí se puede pasarlos a la derecha: a la lista Agregar al grupo (para que al activarse la notificación la unidad se incluya en los grupos indicados) o Borrar del grupo (para que al activarse la notificación la unidad se elimine de los grupos indicados).
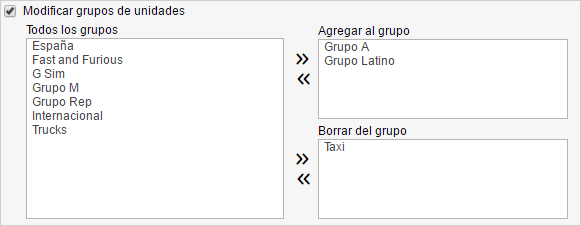
Enviar un informe por email
Al activarse la notificación, se enviará un informe al correo electrónico indicado. Escoja el recurso en que está la plantilla de informe necesaria (Todos los necesarios — para ver las plantillas de informes de todos los recursos a que hay derechos de acceso), la plantilla de informe, el objeto (se muestran los que pertenecen al mismo recurso que la plantilla), los formatos del archivo, el intervalo temporal y otros parámetros.
En la sección Contenido escoja si quiere recibir ficheros/archivos o un enlace al servidor FTP donde se guardan estos ficheros/archivos. Si la plantilla del informe está creada para un objeto, es mejor que se no se indique una unidad; en vez de hacerlo ponga un visto en Usar unidad activada. Entonces, el informe se ejecutará para la unidad para que se ha activado la notificación. Se necesita el acceso Solicitar informes y mensajes. Véase la descripción más detallada de formatos de archivos y parámetros en la sección sobre la exportación del informe a un archivo.
La información sobre los geodatos en el informe según una notificación se muestra de acuerdo con los parámetros del usuario-creador del recurso en que fue creada la notificación.
Si se ha anulado el derecho de acceso a un objeto (o se ha eliminado el objeto mismo), la tarea creada no se ejecuta.
Cambiar icono
Una vez elegido este modo de acción, el icono actual se reemplaza por el icono indicado al activarse la notificación. La ventana con los iconos disponibles se abre por medio de apretar el botón Biblioteca.
![]()
Crear una rutina
En función de acción al activarse una notificación se puede asignar una rutina nueva a la unidad. Por ejemplo, una rutina puede asignarse al salir de una geocerca, o, una vez terminada una rutina, la unidad puede asignarse a otra automáticamente. Los parámetros que pueden ajustarse para rutas están descritos en la sección Rutas.
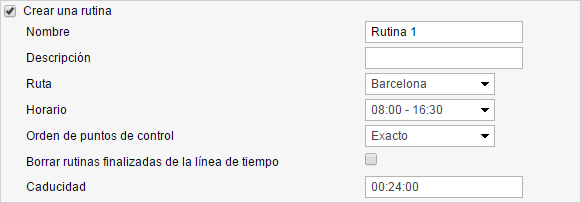
Separar al conductor
Puede usarse, por ejemplo, al regresar al garaje o a la base para separar al conductor de la unidad automáticamente.
El acceso al recurso necesario es Crear, modificar y eliminar conductores. Se puede cancelar la asignación solo en márgenes del recurso a que pertenece la notificación.
Separar el remolque
Como el modo de acción anterior, está previsto para separar un remolque de una unidad.
El acceso necesario al recurso es Crear, modificar y eliminar remolques. También tienen que pertenecer el remolque y la notificación al mismo recurso.